First of all, if you have still not downloaded the latest version of QTP (Unified Functional Testing – UFT 11.5), you can refer this article on how to download UFT 11.5. Once you have downloaded the trial version from HP website, you can install it by referring the steps mentioned below.
Before you install UFT 11.5
1) Make sure that you have administrator privileges on the drive to which you want to install UFT 11.5.
2) Make sure that you have Internet Explorer 7.0 or later installed on your machine.
3) You can use UFT 11.5 trial version only if you are installing this for the first time in your system. If you have previously installed any other version of QTP in your system, the trial version of UFT 11.5 will not work (UFT will ask for a license when you try to open it)
4) If you have QTP 9.5 or later or Service Test 10.0 or later, then the installation process will first uninstall QTP or Service Test’s older version and will then install UFT 11.5. If you have QTP 9.2 installed on your system, then you must manually uninstall it before installing UFT 11.5.
Step by Step process to install UFT 11.5
You can either refer the below video or check the step by step process (given below the video) on how to install UFT 11.5.
1) Once you download UFT 11.5, the downloaded file will be available to you as a .zip file. The first step would be to extract the .zip file.
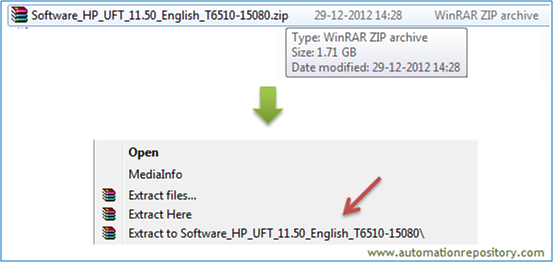
2) Open the unzipped folder and locate setup.exe.
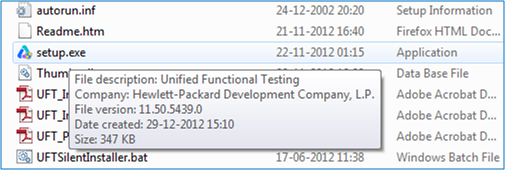
3) Open setup.exe to start the installation process. You would be navigated to a screen as shown in the below image.
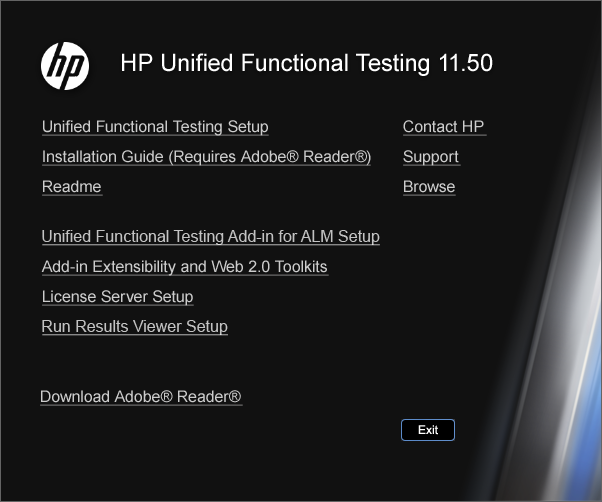
4) Click on Unified Functional Testing Setup link. You would be navigated to the Welcome Screen as shown below.
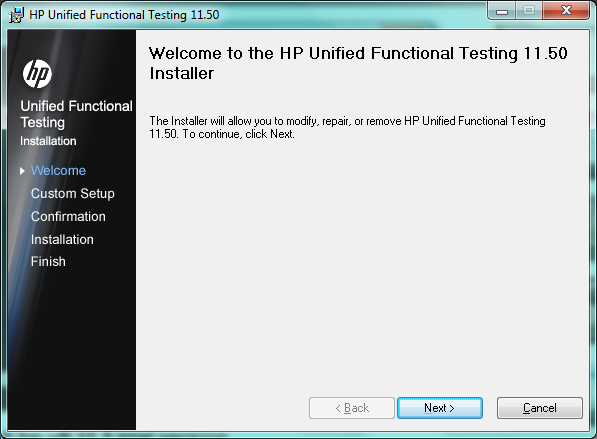
5) Click on Next button from the Welcome Screen. You will then be taken to the License Agreement screen.
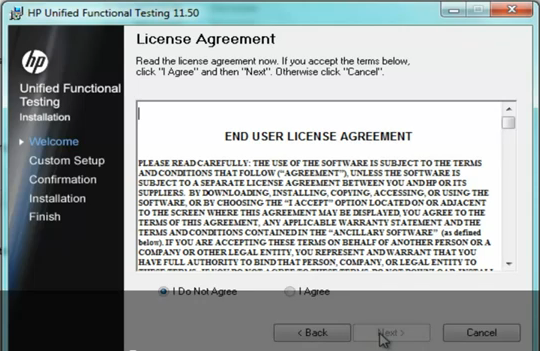
6) Select ‘I Agree‘ and then click on Next button. You will be now taken to ‘Customer Information’ screen.
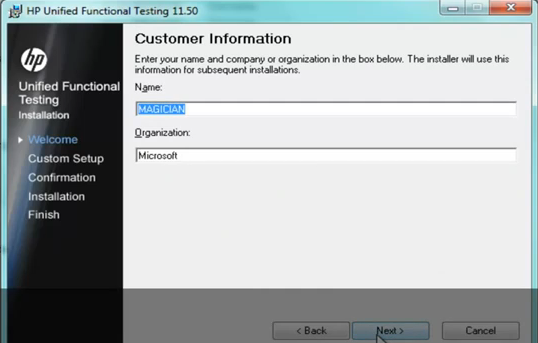
7) Upon clicking the Next button, you will be taken to Custom Setup (Add-Ins) Screen.
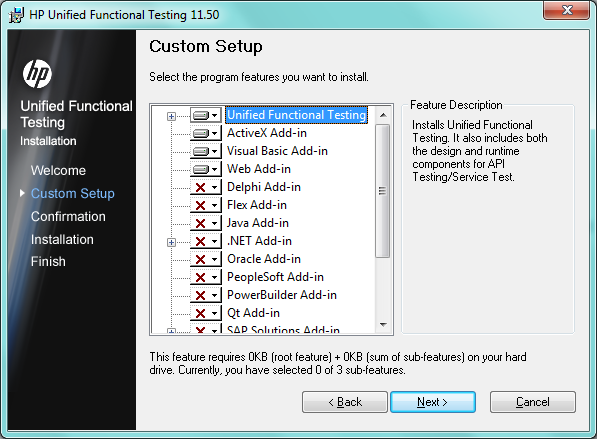
8 ) Select the required Add-ins and click on Next button. You would be taken to Select Installation Folder screen.
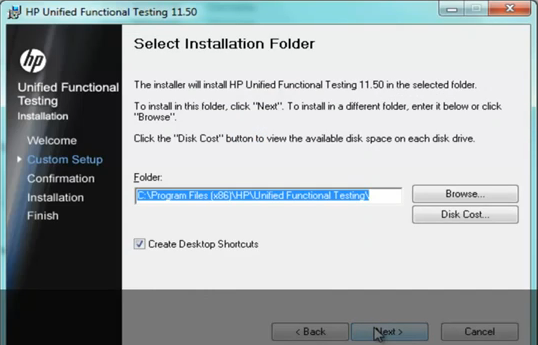
9) Provide appropriate installation path and click on Next button. You would be taken to the Confirm Installation screen as shown below.
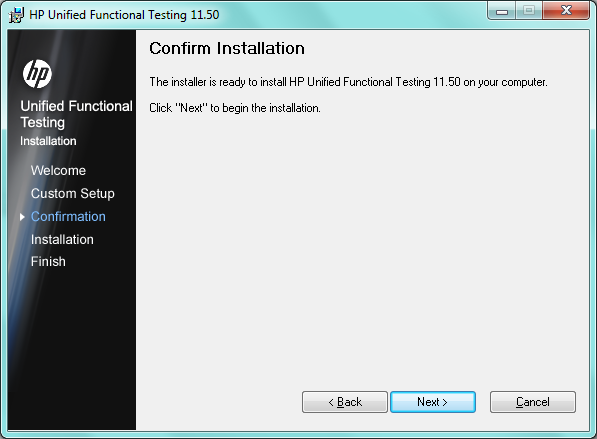
10) Upon clicking the Next button, the installation process will begin. The entire installation process may take 15-20 minutes to complete. Once the installation process is complete, you will be taken to the Installation Complete screen as shown below.
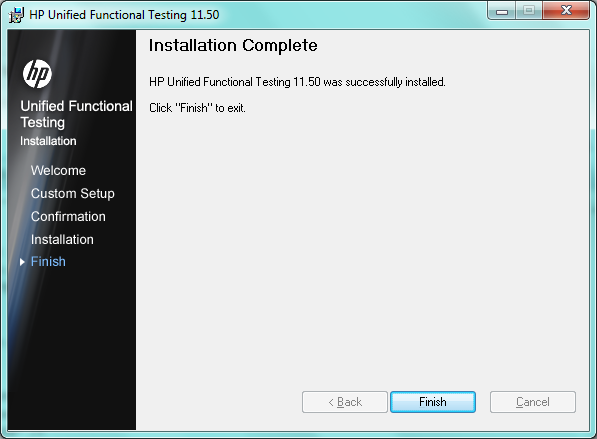
11) Click on Finish button. After this, Additional Installation Requirements Screen will be displayed.
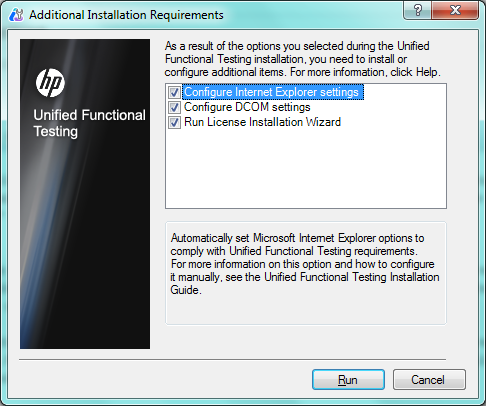
12) Select the first two check boxes. If you don’t have a valid license for UFT 11.5 (i.e. you want to install the trial version), uncheck the 3rd check box. Click on Run button. Once the additional installations are completed, you will be taken to a screen as shown below.
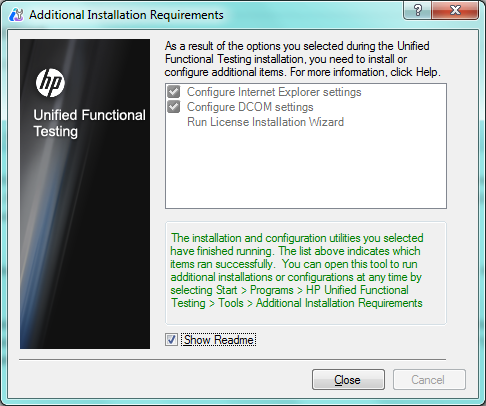
Installation of UFT 11.5 is now complete. You can now close the Additional Installation Requirements window and start using UFT 11.5.
If you face any issues with the download or installation process, you can get in touch with us through email or using the comments section.
Interested in more new articles on HP UFT 11.5? Join our blog to get new articles delivered directly in your inbox.
For more QTP Tutorials, you can visit our QTP Tutorials page. You can also visit our Download Page to view all the downloadable content.







